Account Security
ssh tunnels
@echo off
"C:\Program Files\PuTTY\plink.exe" NAME@twistedbits.net -pw PASS -L
110:127.0.0.1:110 -ssh
call tunnel.bat
(Or if you prefer, you can download a copy by doing a right click and "save target as" on this link: tunnel.bat)
C:\Program Files\PuTTY\plink.exe path to point to wherever the installation put plink.exe
NAME with the usercode you use to log into the mail server, and PASS
with your password
localhost" and port 110
(should already be set) and use the same username and password as before
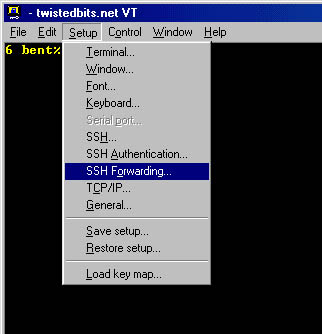
File, Setup, SSH Forwarding, as shown
at right.
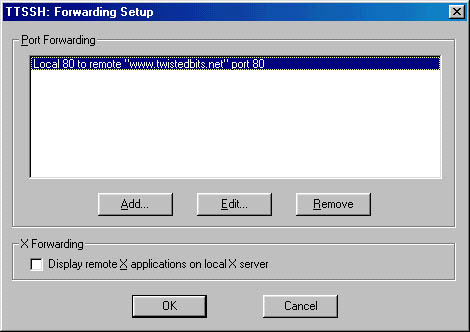
Add button to set up a new tunnel.
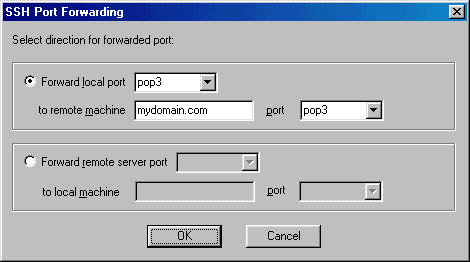
mydomain.com", port "pop3". (When you are actually
setting this up for yourself, don't use "mydomain.com", replace it with your own domain
name or "mail.twistedbits.net". Click the OK button.
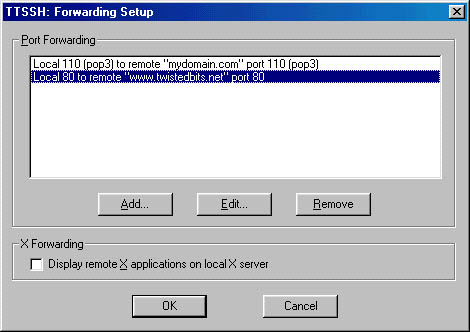
mydomain.com", port 110.OK button to exit this window.
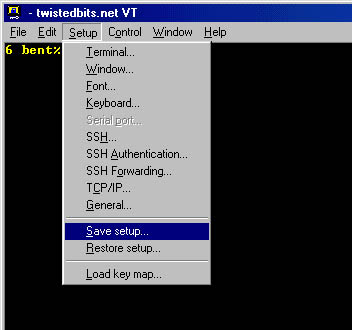
File, Save setup, as shown at right.
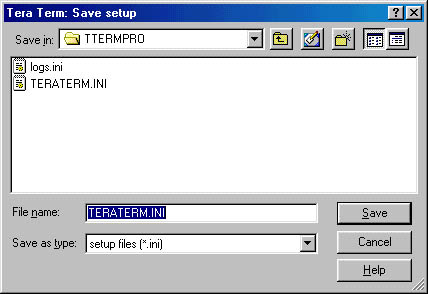
TERATERM.INI file.
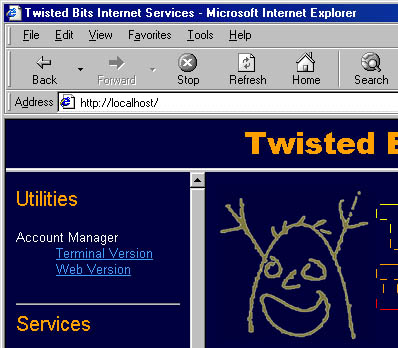
mydomain.com", or "mail.twistedbits.net". Change this to "localhost"
instead. Essentially, you are telling your e-mail client to download your mail from
your own machine, port 110. (Of course, since the tunnel is set up, it will really be
downloading via the secure tunnel because the port is forwarded.)http://localhost, as shown at right. Remember, we directed the local
port 80 to port 80 on www.twistedbits.net. Now, when you enter your password on the web
page, it isn't going across the Internet in clear text.
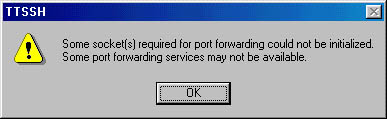 Here are the somewhat annoying things about setting up the tunnels. Firstly, you must open up
a connection to our server with Tera Term via SSH and log in successfully before the SSH
tunnels will be set up. Secondly, if you open up a second Tera Term window, you will get
the error message shown to the right. Its nothing to worry about, just annoying. What it
is telling you is that it couldn't set up some of the tunnels because the ports are already
in use. That's because the first Tera Term window you opened has ALREADY set up the tunnels,
so of course the ports are in use.
Here are the somewhat annoying things about setting up the tunnels. Firstly, you must open up
a connection to our server with Tera Term via SSH and log in successfully before the SSH
tunnels will be set up. Secondly, if you open up a second Tera Term window, you will get
the error message shown to the right. Its nothing to worry about, just annoying. What it
is telling you is that it couldn't set up some of the tunnels because the ports are already
in use. That's because the first Tera Term window you opened has ALREADY set up the tunnels,
so of course the ports are in use. http://www.whateveryourdomainis.com/wwwlogs/reports, at which point you are asked to input your
password. This password is being submitted via plain text, and because it is the same
as your account password, you really should think about using an SSH tunnel instead.
To do this, you'd just set up Tera Term as described above to go from a local port to
port 80 at www.whateveryourdomainis.com. Now, if you have already set up local port 80
to www.twistedbits.net, you will need to choose a different local port, 8080 for example.
Another alternative is to simply use the tunnel which has already been set up by
going to http://localhost/~yourusercode/wwwlogs/reports.
https://www.twistedbits.net/~usercode/wwwlogs/reports